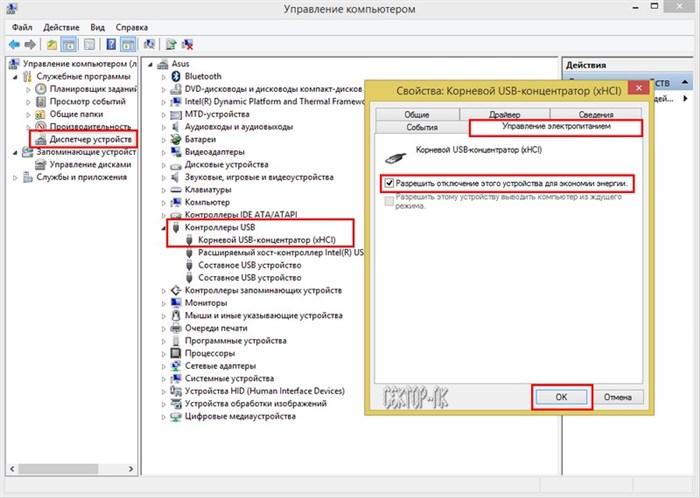Не Удалось Включить Это Устройство Для Работы
Разумеется не удалось: если не сохранены точки восстановления, что и происходит при отключении этой функции, то откуда им взяться при её последующем включении. Включение же функции обеспечит возможность восстановления только в будущем: теперь эти точки отката начнут сохраняться.
Можно попробовать переустановить систему поверх существующей (=восстановить систему) – но с восьмёркой в этом плане дела не имел.
Не удалось инициализировать данную операцию bluetooth отключите и снова включите устройство? Что делать?
Для windows: В поле поиска на панели задач введите "диспетчер устройств", а затем выберите пункт "Диспетчер устройств" из списка результатов. В диспетчере устройств выберите "Bluetooth". Щелкните правой кнопкой мыши (или нажмите и удерживайте) имя адаптера Bluetooth, которое может содержать слово "radio", и выберите "Удалить устройство". Нажмите. Читать далее
Какую операцию? что вы делали? подключали bluetooth передатчик к компьютеру или вы не смогли передать файлы, или вы не смогли подключиться к другому устройству bluetooth. Пришлите скриншот или опишите подробней. Как отвечать на ваш вопрос где нет никакого описания проблемы?
Как правильно обновлять смартфон Xiaomi
Раз уж обновление телефона — это такой важный и ответственный процесс, каждому пользователю было бы не плохо знать, как это делать правильно, чтобы не превратить свой телефон в кирпич. Правила обновления прошивки для всех телефонов одинаковы, поэтому данные ниже советы подойдут не только для Xiaomi.
- Как было сказано выше — нельзя перезагружать телефон во время установки обновления. Нельзя это делать намеренно, с помощью кнопок, также нельзя вынимать аккумулятор. При этом смартфон сам может и должен перезагружаться в процессе установки, иногда несколько раз.
- Обычно прошивки смартфонов устроены так, что не позволяют установить обновление в случае, если заряда аккумулятора недостаточно. Но, всё-таки, если началась установка обновления, было бы не плохо проверить уровень заряда аккумулятора, а ещё лучше подключить телефон к зарядному устройству. Если аккумулятор сядет во время установки обновления, то телефон выйдет из строя. А процесс установки занимает много ресурсов и значительно разряжает батарею.
- Желательно сделать резервную копию важных данных перед установкой обновлений.
- В большинстве моделей можно настроить время установки обновлений (об этом расскажет видео ниже). Резонно настроить установку на ночное время, когда вы телефоном не пользуетесь.
- Можно устанавливать обновления принудительно, а не ждать когда оно спонтанно придёт и установится. Поэтому вы можете выбрать момент, когда ваш смартфон заряжен и когда вы не собираетесь им пользоваться в ближайшем времени. И сделать обновление, чтобы потом оно не застало вас врасплох и не перезагрузило устройство в тот момент, когда вы в нём нуждаетесь.
Последний совет рассмотрим подробнее. Чтобы принудительно обновить телефон Ксиоми (если к нему вышло обновление), тогда, когда вам это удобно, нужно сделать следующее:
- Зайдите в настройки.
- Нажмите на раздел «О телефоне» .
- Затем зайдите в «Обновление системы» .
- Нажмите «Проверить обновление» . Смартфон при этом должен быть подключен к Wi-fi.
- Если обновление для вашего устройства есть, то телефон его обнаружит и скачает. Время скачивания зависит от скорости вашего интернета и объёма обновлений. После скачивания вы сможете произвести установку.
- Если появляется сообщение о том, что обновления не найдены, значит для вашей модели телефона новой прошивки сейчас нет.
Вам также может помочь видео-инструкция ниже, которая подскажет, как установить обновление на смартфон Ксиоми, если автоматически оно не приходит, но вы точно знаете, что оно было.
Почему компьютер пишет о неисправности USB оборудования
Любой владелец компьютера на Windows хотя бы раз сталкивался с неприятностями при подключении USB-периферии. При попытке использовать флешку, мышку, клавиатуру и т.п. справа в нижнем углу иногда всплывает диалоговое окно с уведомлением о том, что оборудование работает неправильно. Окошко любезно просит переподключить девайс, и в некоторых случаях это простое действие помогает решить проблему.
Корнем проблемы является то, что Windows не удается распознать подключенное устройство. В диспетчере устройств оно может в лучшем случае отображаться как неизвестное, а в худшем вообще не определяться системой.
Что происходит на самом деле, и почему ранее рабочий девайс при очередном подключении вдруг дает сбой?
• неисправность контроллера на подключаемом девайсе или USB-порта на материнской плате;
Как исправить ошибку подключения USB?
Первое, что стоит сделать – это подключить проблемный USB-девайс к другому компьютеру и посмотреть, как он поведет себя на другой системе.
Если и там выскакивает диалоговое окно с уведомлением, что «USB-устройство не опознано», возможно был поврежден контроллер девайса. Вероятнее всего, причиной поломки послужило неправильное извлечение устройства из компьютера: прежде чем отсоединить USB-флешку от порта, требуется завершить ее работу в программной оболочке Windows. Если этого не сделать, есть риск потерять все данные, записанные на носитель.
Дела обстоят лучше, если второму компьютеру удается правильно определить USB-устройство. В этом случае нужно проверить исправность портов того компьютера, на котором девайс не опознавался.
Перезагрузка
Второй действенный метод состоит в банальной перезагрузке компьютера. Даже если у вас имеются два одинаковых устройства, одно из которых опознается правильно, проблема со вторым может решиться этим простейшим методом. Просто выключите компьютер через диалоговое меню (не гибернация, не спящий режим, а именно завершение работы), а затем снова его включите. В 90% случаев это помогает.
Отключение других устройств от компьютера
К вашему ПК может быть подсоединено много USB-устройств, и компьютер не в состоянии обработать их все корректно.
Это связано с тем, что на шину порта USB подается определенное напряжение и количество силы тока.
При превышении этого порога порт отключается. Он не включится, пока система не будет перезагружена. Часто проблема встречается при использовании USB-разветвителей, когда в один порт пользователь подключает сразу несколько тяжелых по энергопотреблению девайсов. В таких случаях необходим разветвитель с отдельным питанием. Если его нет, временно отключите всю постороннюю периферию, перезагрузите компьютер и попробуйте подсоединить нужное устройство еще раз.
Отключение функции автоматического управления питанием
Нажмите правой кнопкой мыши по значку «Мой компьютер», проследуйте по пути: управление – диспетчер устройств – контроллеры USB.
Другие проблемы с подключением и работой Android с Windows
Ниже представлены ссылки на готовые решения проблем, которые могут возникнуть при работе Android с компьютером.
Вот и все! Больше статей и инструкций читайте в разделе Статьи и Хаки Android. Оставайтесь вместе с сайтом Android +1, дальше будет еще интересней!
Меры предосторожности
Рассмотренные методы не абсолютны. Применяются пользователем на свой страх и риск в домашних условиях. Перед внесением изменений в настройки рекомендовано сохранить важные данные на отдельном надежном носителе.
Ранее рассматривал трехуровневую защиту локальной сети «Лаборатории Касперского». Применяю различные девайсы в связке. Нужно, чтобы они работали как целостный комплекс, а не отдельные устройства. Многое делаю через командную строку. Нашел инструмент, который помогает решить эти задачи — Logitech MX Keys.
Что нужнее ИТ-шнику в 2024 — мастерство, знания, навыки или грамотно подобранные инструменты? Поделитесь своим мнением в комментариях.
Если в результате выполнения предыдущих действий проблема не была устранена, обратитесь в службу поддержки клиентов HP для получения дальнейшей помощи.
Введите серийный номер продукта, чтобы проверить статус гарантии и при необходимости изменить свое местоположение.
Выберите вариант поддержки. Если вы находитесь в Азиатско-Тихоокеанской стране/регионе, вы будете направлены в местный сервисный центр в вашей стране/регионе.